- Home
- Speechify for iOS
- How to Customize Document Appearance

How to Customize Document Appearance
Speechify is the #1 audio reader in the world. Get through books, docs, articles, PDFs, emails - anything you read - faster.
Featured In
Listen to this article with Speechify!
How to enable dark mode, or change fonts and colorsOpen a document or article you would like to read in your Speechify librarySelect the three dots "..."
How to enable dark mode, or change fonts and colors
- Open a document or article you would like to read in your Speechify library
- Select the three dots "..." at the top righthand side of the screen
- Select "change appearance"
- Here you can change multiple Speechify settings:
- Select the color circles at the top to toggle between different background colors
- Select the small "A" to make text appear smaller, select the large "A" to make text larger
- Select the font type (for example "Georgia") to open the fonts menu and select a font type
- Select "Classic" "One Word" "Original" to toggle the entire article appearance:
- Classic mode surfaces the whole article in the background, font size, and font type of your choice.
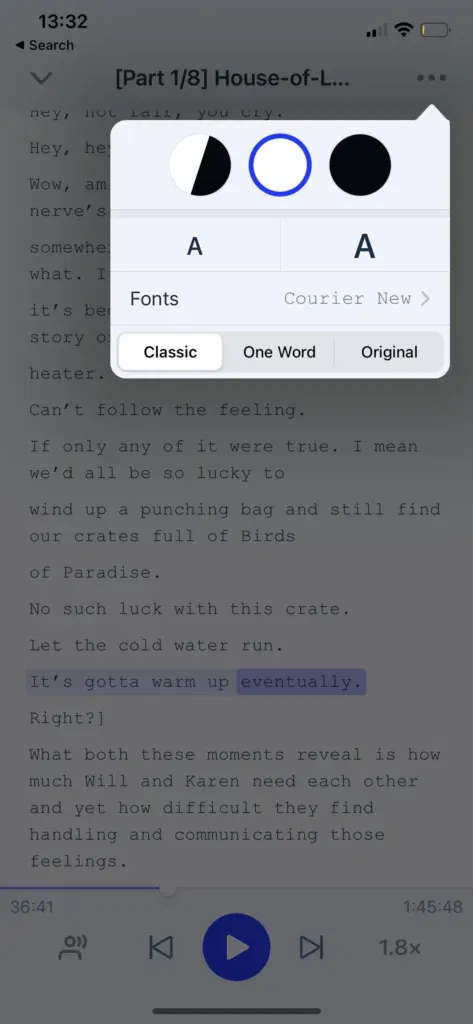
- One Word mode surfaces a single word at a time on the screen in the background, font size, and font type of your choice.
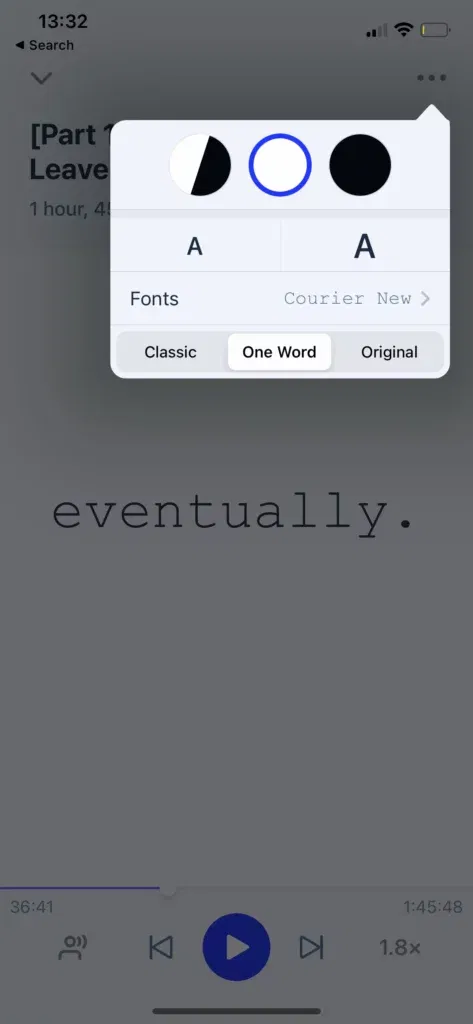
- Original mode surfaces the whole article in its original text and formatting-- this is a particularly helpful feature for reading books or documents that contain multiple text styles, font colors, or unique page formatting.
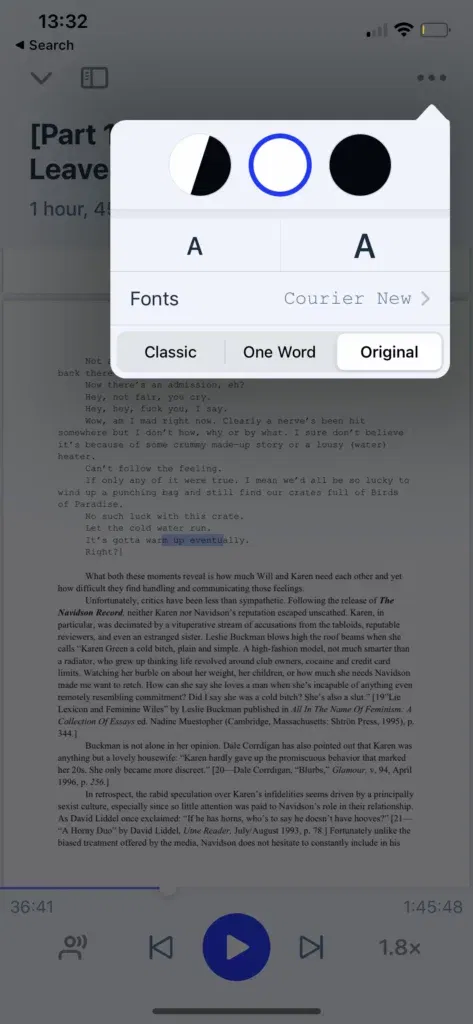

Cliff Weitzman
Cliff Weitzman is a dyslexia advocate and the CEO and founder of Speechify, the #1 text-to-speech app in the world, totaling over 100,000 5-star reviews and ranking first place in the App Store for the News & Magazines category. In 2017, Weitzman was named to the Forbes 30 under 30 list for his work making the internet more accessible to people with learning disabilities. Cliff Weitzman has been featured in EdSurge, Inc., PC Mag, Entrepreneur, Mashable, among other leading outlets.
 Previous
Previous