
PDF předčítání: Bezplatné a placené možnosti
Uváděno v
Objevte sílu auditivního učení s naším průvodcem, jak nechat PDF předčítat.
Jak nechat PDF předčítat
PDF je známý formát pro distribuci digitálních dokumentů. Mnoho lidí však neví o možnostech převodu textu na řeč (TTS), které mohou PDF předčítat. V tomto článku prozkoumáme různé výhody předčítání PDF, podíváme se na vestavěné funkce TTS na různých zařízeních a zjistíme, proč je Speechify nejlepší volbou pro předčítání jakéhokoli PDF.
Výhody předčítání PDF
V dnešní digitální době se způsob, jakým konzumujeme obsah, neustále vyvíjí a jedním z významných pokroků je možnost nechat PDF předčítat. Přeměna tichého textu na slyšitelnou naraci nabízí dynamický přístup k přijímání informací, který vyhovuje různým stylům učení a potřebám přístupnosti. Některé výhody předčítání PDF zahrnují:
- Přístupnost pro osoby se zdravotním postižením: TTS pomáhá lidem se zrakovým postižením nebo dyslexií snadno přistupovat k PDF dokumentům.
- Multitasking: Uživatelé mohou snadno poslouchat audio čtečku PDF při vykonávání jiných úkolů.
- Preferovaný způsob učení: Auditivní studenti mohou lépe porozumět a zapamatovat si informace, když jsou předčítány.
- Učení jazyků: Ne-rodilí mluvčí angličtiny mohou těžit z poslechu výslovnosti slov.
Jak předčítat PDF
Ať už máte zrakové postižení, jste multitasker, který chce "číst" při domácích pracích, nebo někdo, kdo jednoduše preferuje auditivní učení, předčítání PDF může být nesmírně užitečné, takže pojďme prozkoumat nejlepší způsoby, jak nechat jakékoli PDF předčítat:
Možnost 1: Jak předčítat PDF pomocí vestavěného převodu textu na řeč zdarma
Ať už používáte Windows, Mac, ChromeOS, iPhone nebo Android, můžete si nechat text snadno předčítat. Vestavěné funkce TTS se však mohou lišit v závislosti na zařízení nebo platformě. S těmito průvodci krok za krokem můžete snadno využít vestavěné funkce TTS na vaší preferované platformě k předčítání textu PDF.
Jak používat vestavěný převod textu na řeč ve Windows k předčítání PDF
Windows, vyvinutý společností Microsoft, je jedním z nejrozšířenějších operačních systémů na světě, oceňovaný pro svou všestrannost a přizpůsobivost. Důležitou součástí jeho sady nástrojů pro přístupnost je vestavěná funkce převodu textu na řeč, navržená k předčítání textového obsahu uživatelům. Prozkoumejte tento průvodce, abyste pochopili, jak aktivovat a efektivně používat tuto funkci na vašem zařízení s Windows.
- Přístup k nastavení TTS:
- Klikněte na tlačítko 'Start' nebo stiskněte klávesu Windows.
- Přejděte do 'Nastavení' (ikona ozubeného kola).
- Přejděte na 'Usnadnění přístupu'.
- Vyberte 'Řeč' z levého panelu.
- Zapnutí TTS:
- Přepněte přepínač pod 'Vypravěč' pro aktivaci funkce.
- Přizpůsobení hlasu a rychlosti:
- Pod 'Vyberte hlas' zvolte preferovaný hlas.
- Upravte posuvník pod 'Změnit rychlost hlasu' podle svých představ.
- Použití TTS:
- Když chcete použít TTS, zvýrazněte text, který chcete nechat předčítat.
- Stiskněte klávesy 'Ctrl + Win + Enter' společně pro aktivaci Vypravěče, který začne číst text.
Jak používat vestavěný převod textu na řeč na Macu k předčítání PDF
Počítače Mac od Apple jsou dlouho uznávány pro svůj elegantní design a uživatelsky přívětivé funkce. Důkazem jejich oddanosti přístupnosti je integrovaná funkce převodu textu na řeč, která uživatelům nabízí pohodlí předčítání textového obsahu. Prozkoumejte níže uvedené kroky, jak tuto funkci na svém Macu povolit a co nejlépe využít.
- Přístup k nastavení TTS:
- Klikněte na nabídku Apple v levém horním rohu.
- Přejděte na 'Předvolby systému.'
- Vyberte 'Zpřístupnění.'
- V kategorii 'Zrak' zvolte 'Řeč.'
- Povolit TTS:
- Zaškrtněte políčko 'Přečíst vybraný text po stisknutí klávesy.'
- Přizpůsobit hlas a rychlost:
- Vyberte hlas z rozbalovací nabídky 'Systémový hlas.'
- Upravte rychlost mluvení pomocí posuvníku.
- Použití TTS:
- Označte text, který chcete přečíst nahlas.
- Použijte zadanou kombinaci kláves (výchozí je 'Option + Esc') pro spuštění TTS.
Jak používat vestavěný převod textu na řeč v ChromeOS pro hlasité čtení PDF
ChromeOS, operační systém Chromebooků, je známý pro své cloudové operace a jednoduchost. Jednou z jeho klíčových funkcí pro zpřístupnění je vestavěná schopnost převodu textu na řeč (TTS), která uživatelům umožňuje nechat si obsah přečíst nahlas. Zde je podrobný návod, jak tuto funkci na ChromeOS využít.
- Přístup k nastavení TTS:
- Klikněte na oblast stavu, kde se zobrazuje váš profilový obrázek.
- Přejděte na 'Nastavení.'
- V části 'Pokročilé' vyberte 'Zpřístupnění.'
- Zvolte 'Spravovat funkce zpřístupnění.'
- Povolit TTS:
- Zapněte 'Povolit ChromeVox,' vestavěný čtečku obrazovky.
- Použití TTS:
- Při procházení webovými stránkami nebo dokumenty ChromeVox přečte obsah nahlas.
Jak používat vestavěný převod textu na řeč na iPhone pro hlasité čtení PDF
Závazek společnosti Apple k zpřístupnění je patrný v řadě funkcí na iPhone. Vestavěná funkce převodu textu na řeč, známá jako Výběr řeči, umožňuje uživatelům nechat si jakýkoli text přečíst zpět jednoduchým gestem. Ponořte se do tohoto tutoriálu a naučte se, jak aktivovat a používat tento užitečný nástroj na vašem iPhone.
- Přístup k nastavení TTS:
- Otevřete 'Nastavení.'
- Přejděte na 'Zpřístupnění.'
- V kategorii 'Zrak' klepněte na 'Mluvený obsah.'
- Povolit TTS:
- Přepněte na 'Výběr řeči.'
- Přizpůsobit hlas a rychlost:
- Klepněte na 'Hlasy' pro výběr preferovaného hlasu.
- Upravte rychlost mluvení pomocí posuvníku.
- Použití TTS:
- Označte text, který chcete přečíst nahlas.
- Klepněte na možnost 'Mluvit,' která se objeví.
Jak používat vestavěný převod textu na řeč na Androidu pro hlasité čtení PDF
Android, se svou širokou škálou zařízení a přizpůsobivostí, klade důraz na zpřístupnění uživatelům. Jednou z klíčových funkcí jeho platformy je vestavěná schopnost převodu textu na řeč, která zajišťuje, že uživatelé mohou mít textový obsah přenášený zvukově. Objevte, jak tuto funkci aktivovat a využít s naším podrobným průvodcem níže.
- Přístup k nastavení TTS:
- Otevřete 'Nastavení.'
- Přejděte na 'Zpřístupnění.'
- Klepněte na 'Výstup textu na řeč.'
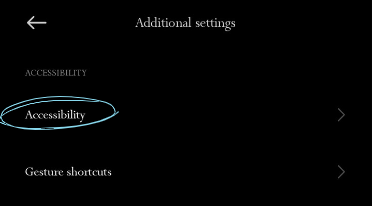
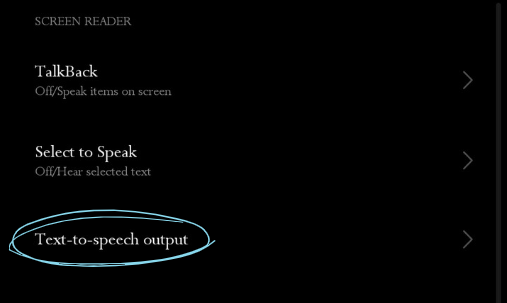
2. Vyberte TTS engine:
- Můžete si vybrat preferovaný TTS engine, například 'Google Text to speech Engine.'
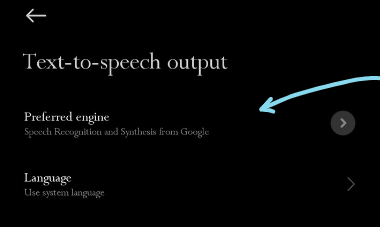
3. Přizpůsobit hlas a rychlost:
- Klepněte na 'Rychlost řeči' a 'Výšku' pro jejich úpravu.
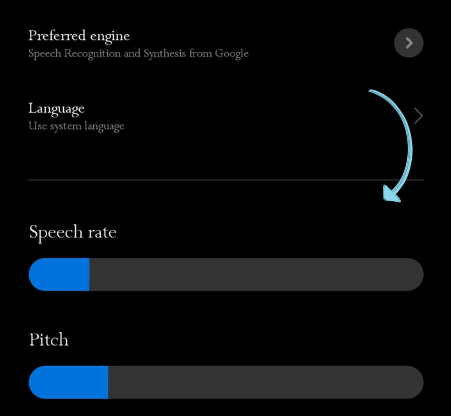
4. Vyberte sadu hlasů klepnutím na 'Hlas.'
5. Použití TTS:
- V závislosti na zařízení a verzi můžete mít přímou možnost 'Mluvit' při označení textu v některých aplikacích. Jinak TTS engine funguje ve specifických aplikacích jako Google Play Books, kde může číst knihy nahlas.
Možnost 2: Jak číst PDF nahlas pomocí Adobe Acrobat Reader
Adobe Acrobat Reader, průkopník v oblasti PDF nástrojů, nabízí více než jen možnost prohlížení dokumentů jako Adobe Reader. Jako součást své komplexní sady funkcí navržených pro optimalizaci uživatelského zážitku má software vestavěnou funkci, která předčítá obsah PDF. Zde je návod, jak přejít od vizuálního čtení k poslechu s Adobe Acrobat Reader.
- Otevřete PDF v Adobe Acrobat Reader.
- Přejděte do levého horního menu a klikněte na 'Zobrazit'.
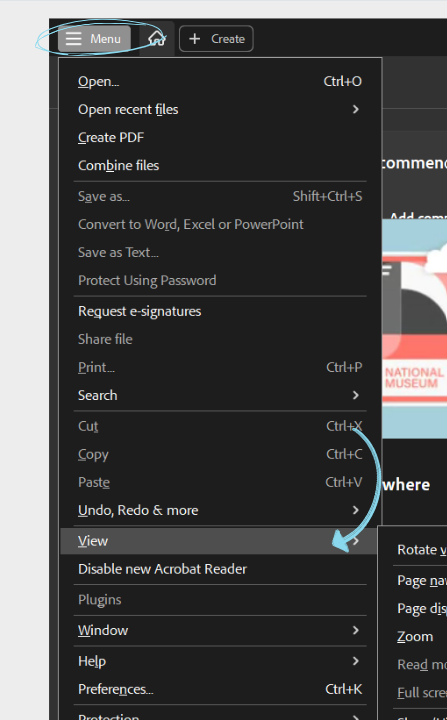
- Najděte 'Předčítat nahlas' a klikněte na 'Aktivovat předčítání'.
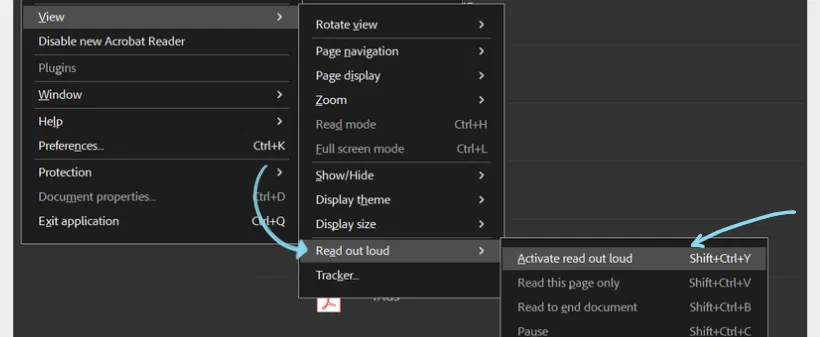
- Můžete si vybrat, zda chcete číst aktuální stránku nebo celý dokument.
- Vyberte buď 'Přečíst do konce dokumentu' nebo 'Přečíst pouze tuto stránku'.
Možnost 3: Jak předčítat PDF soubory pomocí Speechify
Pokud hledáte realistické hlasy pro převod textu na řeč, které vám předčítají PDF, Speechify je tou správnou volbou. Se Speechify můžete nejen převést své PDF do zvukových souborů nerozeznatelných od lidské řeči, ale jeho uživatelsky přívětivé rozhraní a široká škála funkcí také zlepšují celkový zážitek, což z něj činí oblíbenou volbu pro mnoho uživatelů hledajících TTS řešení. Zde je, jak Speechify funguje.
- Stáhněte a nainstalujte: Pokud používáte mobilní zařízení, navštivte App Store (pro iOS zařízení) nebo Google Play Store (pro Android) a stáhněte si aplikaci Speechify. Pro uživatele stolních počítačů navštivte webové stránky Speechify nebo si stáhněte rozšíření Speechify pro Chrome.
- Otevřete PDF: Otevřete PDF soubor, který chcete číst pomocí Speechify.
- Vyberte text: Zvýrazněte text, který chcete nechat předčítat.
- Aktivujte Speechify: Klikněte pravým tlačítkem na vybraný text a zvolte možnost Speechify z vyskakovacího panelu nástrojů nebo rozbalovacího menu.
- Poslouchejte: Hlasový čteč Speechify začne číst vybraný text přirozeně znějícím hlasem.
- Přizpůsobte: Upravte nastavení hlasu jako rychlost čtení, výběr hlasu a další, abyste si přizpůsobili svůj zážitek z čtení.
Proč je Speechify nejlepší volbou pro předčítání PDF
Speechify vyniká jako nejlepší volba pro předčítání PDF souborů z několika přesvědčivých důvodů, jako jsou:
Dostupnost na více platformách
Speechify je dostupný na iOS, Android, Google Play, Apple App Store, macOS a Windows, což zajišťuje, že můžete přistupovat ke svým dokumentům a užívat si TTS na různých zařízeních.
Přirozeně znějící hlasy
Na rozdíl od některých robotických TTS motorů, Speechify nabízí více než 200 vysoce kvalitních, přirozeně znějících hlasů pro převod textu na řeč v několika jazycích a dialektech, což zlepšuje zážitek z čtení.
Uživatelsky přívětivé rozhraní
Speechify nabízí intuitivní rozhraní, které je uživatelsky přívětivé jak pro začátečníky, tak pro zkušené uživatele.
Podpora více jazyků
Speechify podporuje více jazyků než jen angličtinu, včetně čínštiny, ruštiny, ukrajinštiny, španělštiny a dalších, což z něj činí univerzální nástroj pro uživatele po celém světě.
Přizpůsobitelná nastavení
S nekonečnými funkcemi převodu textu na řeč můžete přizpůsobit rychlost čtení a výběr hlasu nebo nastavit záložky pro pokračování ve čtení později.
Podpora jakéhokoli formátu
Speechify není omezen pouze na PDF. Speechify může číst jakýkoli fyzický nebo digitální text, včetně PowerPointů, webových stránek, dokumentů Google Drive, knih ve formátu EPUB, dokumentů Microsoft Word a dalších.
Převod textu na řeč na cestách
Mobilní aplikace Speechify vám umožňují převádět a poslouchat dokumenty kdekoli, ať už používáte iPhone, iPad nebo Android zařízení.
OCR skenování
Funkce OCR (Optical Character Recognition) ve Speechify umožňuje uživatelům bezproblémově převádět tištěný text a obrázky do digitálního, čitelného obsahu, včetně PDF.
Speechify - Vyzkoušejte č. 1 čtečku PDF
Speechify vyniká jako nejlepší volba pro ty, kteří hledají pokročilý PDF čtečku. Kromě základních funkcí integruje sofistikovanou funkci převodu textu na řeč, která promění váš zážitek z čtení a vdechne život statickým PDF dokumentům. Ať už jde o akademickou práci, obchodní zprávu nebo jakýkoli jiný dokument, Speechify poskytuje bezchybnou hlasovou jasnost, přirozené intonace a podporu více jazyků. Jeho uživatelsky přívětivé rozhraní v kombinaci s funkcí optického rozpoznávání znaků (OCR) také zajišťuje, že ani skenované texty nezůstanou pozadu. Vyzkoušejte Speechify zdarma a vylepšete svůj zážitek z čtení.
Často kladené otázky
Existuje mnoho aplikací pro převod textu na řeč, jako je NaturalReader, ale Speechify má nejrealističtější hlasy pro čtení vašich PDF nahlas.
Můžete použít Speechify k převodu PDF do zvukových souborů ve stylu podcastu.
Zkratka pro čtení textu nahlas na iPhonu je přejetí dvěma prsty dolů z horní části obrazovky po aktivaci funkce "Speak Screen" v nastavení přístupnosti.
S Speechify můžete nechat přečíst jakýkoli PDF nahlas.
Oficiální a exkluzivní hlasy Snoop Dogga a Gwyneth Paltrow s dalšími hlasy celebrit, které přijdou.
Naše vysoce kvalitní AI hlasy mohou číst až 9x rychleji než průměrná rychlost čtení, takže se můžete učit ještě více za kratší dobu. I když není snadné poslouchat 900 slov za minutu, kdo jsme my, abychom omezovali vaše schopnosti? Většina ostatních čteček textu na řeč tak rychle nejde. Vyzkoušejte nás dnes. Začněte s 380 slovy za minutu a trénujte své uši, abyste poslouchali rychleji a postupně zvyšovali rychlost tak, jak potřebujete.
Vše, co jste uložili do své knihovny Speechify, se okamžitě synchronizuje mezi zařízeními, takže můžete poslouchat cokoli, kdekoli a kdykoli.
Naše čtecí hlasy zní plynuleji a lidštěji než jakýkoli jiný AI čtečka, takže můžete lépe rozumět a pamatovat si více.
Užijte si vysoce kvalitní řeč ve více než 30 jazycích s různými hlasy. Některé z dostupných jazyků jsou arabština, čínština, čeština, dánština, holandština, angličtina, finština, francouzština, němčina, řečtina, hebrejština, hindština, maďarština, indonéština, italština, japonština, korejština, norština Bokmål, polština, portugalština, rumunština, ruština, slovenština, španělština, švédština, thajština, turečtina a ukrajinština.
S naším bezplatným online převodníkem textu na řeč můžete psát, vkládat nebo dokonce nahrát soubor a převést ho na řeč. Poté si ho můžete stáhnout jako zvukový soubor pro použití jako hlasový doprovod nebo pro jiné aplikace. Prémiové předplatné Speechify nabízí HD hlasy a dokonce oficiální hlasy celebrit, jako jsou Snoop Dogg a Gwyneth Paltrow.
Máte velký dokument, který potřebujete převést na řeč? Žádný problém. Stačí ho nahrát do naší online aplikace pro převod textu na řeč a během několika sekund ho převést na text. Vyzkoušejte to v demu, hned teď!

Cliff Weitzman
Cliff Weitzman je zastáncem dyslexie a CEO a zakladatelem Speechify, nejpopulárnější aplikace pro převod textu na řeč na světě, s více než 100 000 pětihvězdičkovými recenzemi a první příčkou v App Store v kategorii Zprávy a časopisy. V roce 2017 byl Weitzman zařazen na seznam Forbes 30 pod 30 za svou práci na zpřístupnění internetu lidem s poruchami učení. Cliff Weitzman byl uveden v EdSurge, Inc., PC Mag, Entrepreneur, Mashable a dalších předních médiích.
 Předchozí
Předchozí